
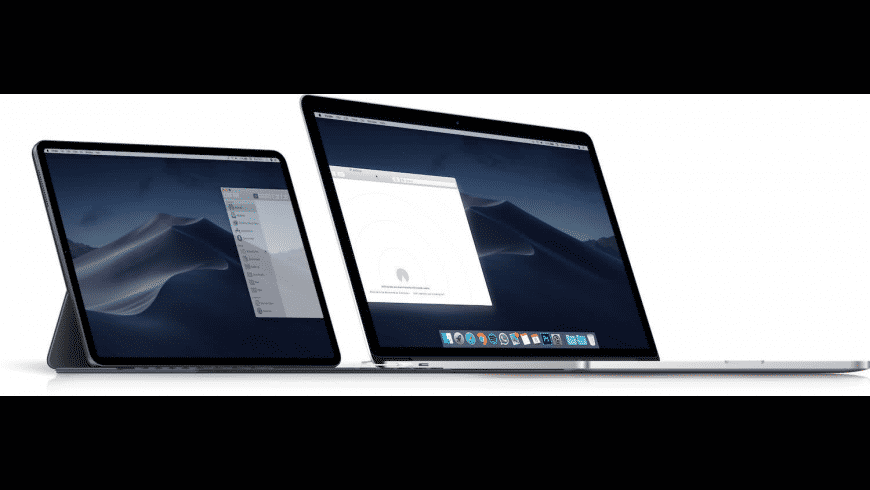
- DUET HOW TO CONNECT PHONE TO MAC 720P
- DUET HOW TO CONNECT PHONE TO MAC INSTALL
- DUET HOW TO CONNECT PHONE TO MAC PASSWORD
- DUET HOW TO CONNECT PHONE TO MAC MAC

ISL Light is designed as a remote desktop application to supports you access unattended computers and other device. If you want to access your iOS device directly from computer and get more control, ISL Light should be much more helpful as for the case.

That is it! Top 2: How to Control iPhone from Computer with ISL Light Try to resize your iPhone screen and go on with the task on the Mac. Now you are allowed control your iPhone from the computer directly.
DUET HOW TO CONNECT PHONE TO MAC MAC
Simply click on the mirroring switch and turn the switch green, you have enabled iPhone screen shown on Mac successfully. And you can start steaming content from AirPlay-enable app to AirSever.

Then your iPhone is connected to the Mac. Pull up the Control Center from the bottom of your iPhone, tap on the AirPlay Mirroring option, and select the which Airplay receiver you want to show iPhone screen to from the list. Then connect your iOS device to the same wireless network as the Mac.
DUET HOW TO CONNECT PHONE TO MAC INSTALL
Read on and learn how to control iPhone from computer with AirServer:ĭownload AirServer on your Mac, and install the program according to the instructions.
DUET HOW TO CONNECT PHONE TO MAC 720P
AirServer works wirelessly, and is supported to adjust the mirroring quality, on the basis of resolutions (from 720p to 1080p and etc), and also on the basis of the connected device. AirServer, as a solid application, supports you to act your Mac as an AirPlay receiver, therefore allowing you to mirror your iPhone screen on Mac. If you have a Mac, AirServer should be a nice choice for you to control iPhone from computer. Top 1: How to Control iPhone from Computer with AirServer And this passage will list a couple of them to you, as well as the detailed guidance about how to use these apps to control your iPhone from computer. Luckily, there are still some amazing programs that allow you to control your iOS device from computer without jailbreak remotely. When you save something important on iPhone, how to control iPhone from computer? iPhone has great and powerful features, including applications that support you controlling your iPhone from computer.īut most of these applications do require you to jailbreak your iOS device, which is really frustrating.
DUET HOW TO CONNECT PHONE TO MAC PASSWORD
System Preferences > Users & Groups > Login Options > (click the Lock to make changes) change to Name and Password login.Ģ.Actually you might use iPhone more frequently than computer now. Warning you will not be able to see the display until after you've logged in successfully. If you are security conscious and want to use a password, you can use OS X's Name and Password login to login with only keyboard input. Some older Mac and Mac Mini models require a physical connection to be registered in order to startup and login – here's more information on this.Īlternative Login Option for Additional Security If you are still not able to login you may need to purchase a monitor dongle. OS X will prevent automatic login if you have FileVault encryption enabled (found in System Preferences > Security & Privacy > FileVault) or iCloud Keychain enabled (found in System Preferences > iCloud > uncheck Keychain. If Duet is not present as a Login Item, enable it in Duet's Mac app preferences and log out or restart your Mac to add it back. If you have any issues with Duet connecting at startup or after waking from sleep please check that "Launch at Login" is enabled in Duet's menu bar app preferences and that Duet is a login item in System Preferences > Users & Groups > Login Items. Then, go to Users & Groups and click Login Options and select Automatic Login: On To do this go to System Preferences > Security & Privacy > uncheck the box "Disable automatic login". With this setting, the Duet Mac app will load when waking the computer from sleep, during startup or after a restart. This step is necessary because Duet is not able to load until after the login screen. To setup Duet to display as the only screen, first install Duet's Mac application with another display and then disable your account login screen. Yes, the iPad (or iPhone) can act as the only display for a Mac.


 0 kommentar(er)
0 kommentar(er)
